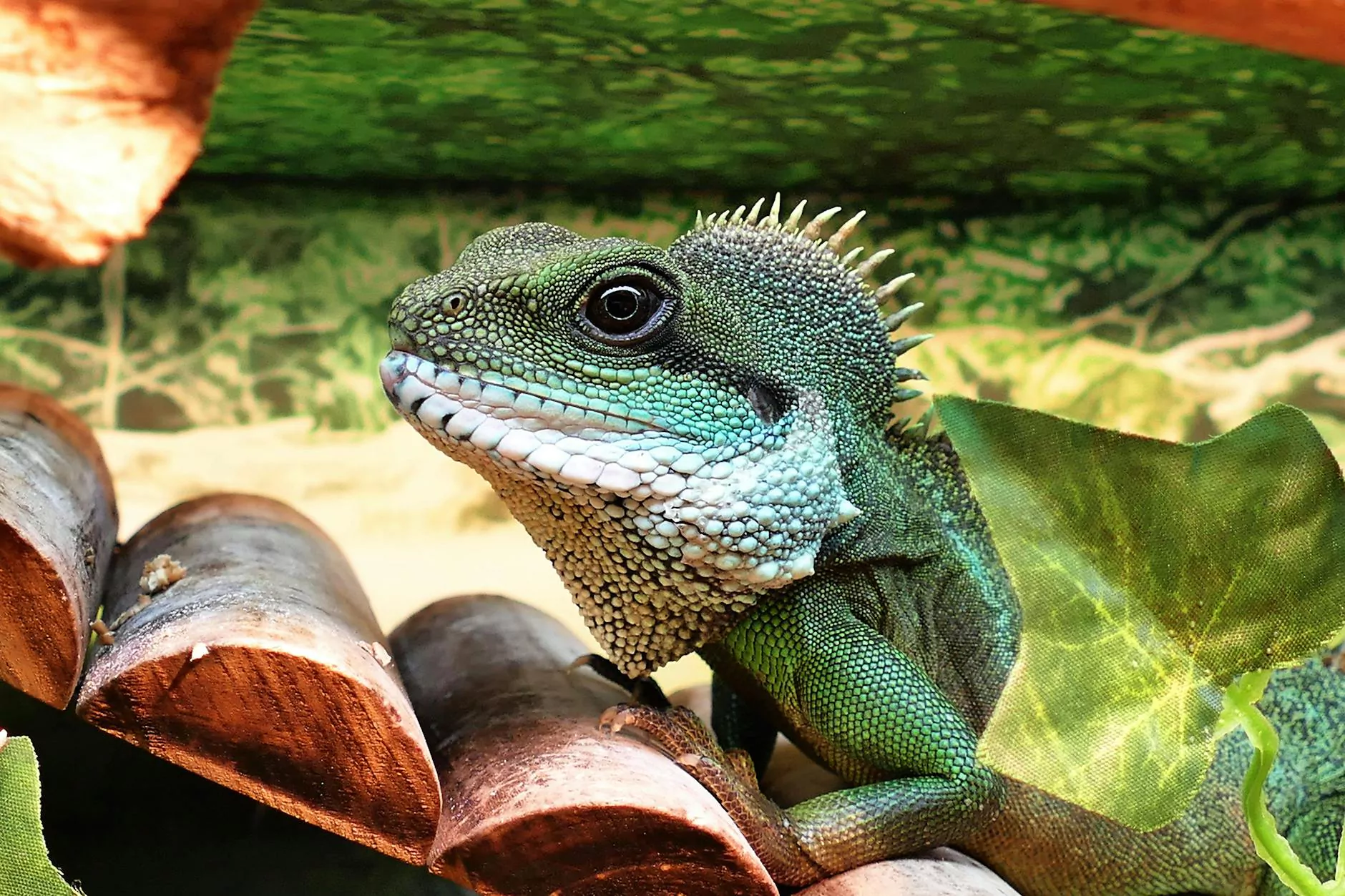Understanding Proxmox as NFS Server
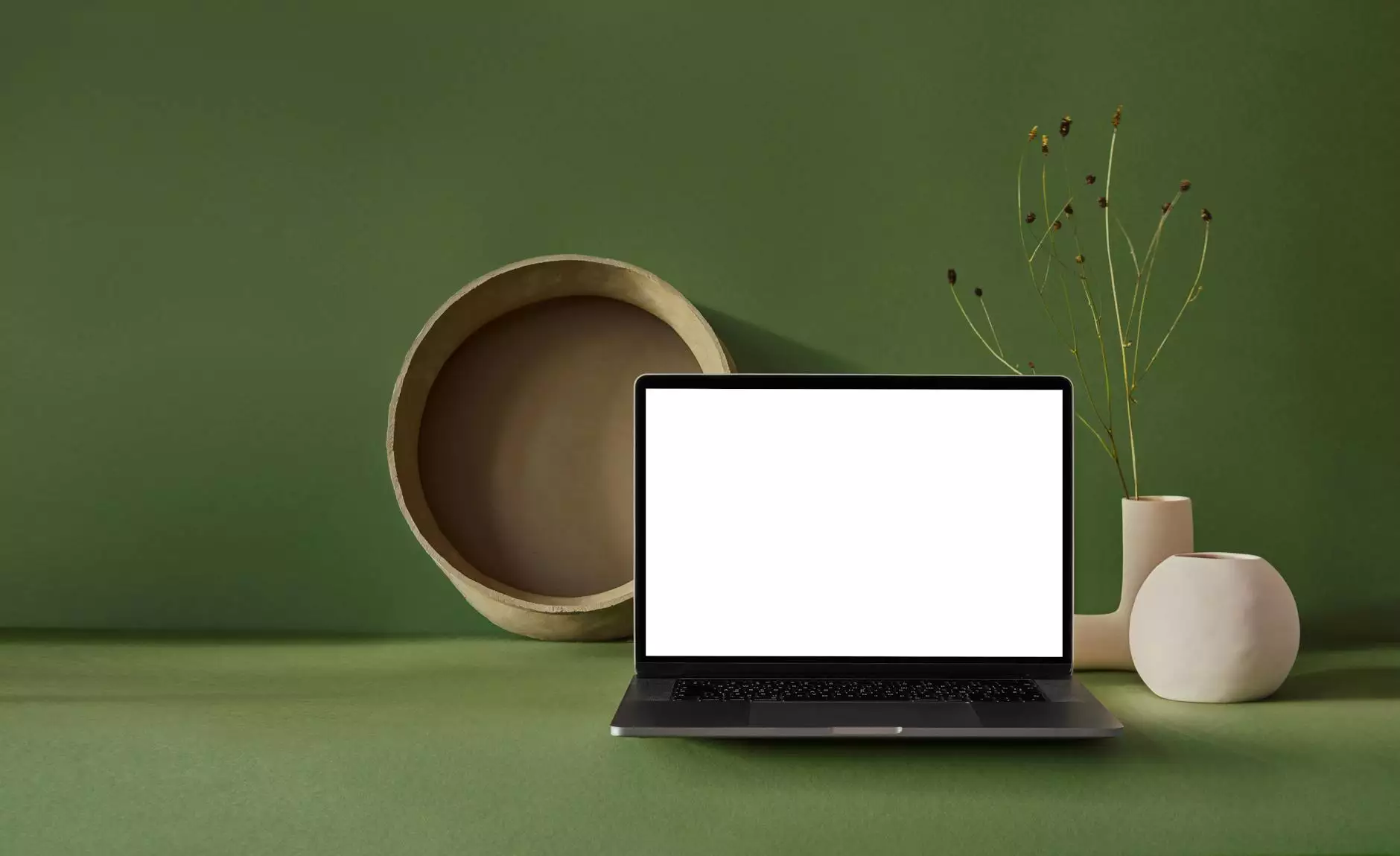
Setting up Proxmox as NFS server can significantly enhance your IT infrastructure by providing a reliable and scalable file storage solution. With the increasing demand for shared file storage in virtualization environments, knowing how to implement NFS (Network File System) through Proxmox can be an invaluable skill for both IT professionals and businesses.
What is Proxmox?
Proxmox VE (Virtual Environment) is an open-source platform for enterprise virtualization. It combines two virtualization technologies: KVM (Kernel-based Virtual Machine) for virtual machines, and LXC (Linux Containers) for lightweight, OS-level virtualization. Proxmox's web-based interface makes it easy to manage VMs, backups, storage, and network settings from a single portal.
What is NFS?
NFS, or Network File System, allows a computer to access files over a network in the same way it would access local storage. Developed by Sun Microsystems, NFS provides a standard way to share files across UNIX and Linux systems, enabling seamless integration and collaboration among multiple users and devices.
Why Use Proxmox as NFS Server?
Utilizing Proxmox as an NFS server offers numerous advantages, including:
- Cost-Effective: Proxmox is free to use, reducing overhead costs associated with other commercial solutions.
- Scalability: Easily scale your storage capacity as your business grows.
- High Availability: Proxmox supports clustering, ensuring minimal downtime and enhancing resilience.
- Flexibility: Supports various storage backends, allowing you to use local, shared, or even cloud storage.
Preparing to Set Up Proxmox as NFS Server
Before diving into the setup process, you need to ensure that certain prerequisites are met:
- Hardware Requirements: Ensure your server has adequate CPU, RAM, and storage resources. A minimal configuration might include a multi-core processor, at least 8GB of RAM, and sufficient hard drive space for your data.
- Software Environment: You must have Proxmox VE installed and configured on your server. Regular updates and backups are recommended to maintain system integrity.
- Networking Setup: Ensure proper network connectivity and configuration, allowing other servers or clients to access the NFS shares securely.
Steps to Configure Proxmox as NFS Server
Step 1: Installing NFS Server Package
On your Proxmox server, first, you need to install the NFS server package. Open a terminal and execute the following command:
apt update apt install nfs-kernel-serverStep 2: Configuring NFS Exports
After the installation completes, you need to define which directories will be shared over NFS. This is done in the /etc/exports file. You can use a text editor of your choice to edit this file:
nano /etc/exportsIn this file, add an entry for each directory you wish to share. The basic syntax is:
/path/to/directory client_IP/hostname(options)For example:
/mnt/nfs_share *(rw,sync,no_subtree_check)This command shares the /mnt/nfs_share directory with all clients, allowing read and write access.
Step 3: Creating Directory for NFS Share
Next, you should create the directory that you want to share:
mkdir -p /mnt/nfs_shareAlso, set the proper permissions for that directory:
chown nobody:nogroup /mnt/nfs_share chmod 777 /mnt/nfs_shareStep 4: Exporting NFS Shares
After defining your exports and creating the share directory, you need to export the shares using the following command:
exportfs -aThis will apply your configuration, and the NFS shares should now be available to clients.
Step 5: Starting the NFS Server
Ensure that the NFS server is running and enabled on boot:
systemctl start nfs-kernel-server systemctl enable nfs-kernel-serverStep 6: Configuring Firewall
If you have a firewall running (like UFW or iptables), ensure that the necessary ports are open:
ufw allow from client_IP to any port nfsIf you are using iptables, you can allow traffic using:
iptables -A INPUT -p tcp --dport 2049 -j ACCEPTHow to Mount NFS Share on Client Machines
Once your Proxmox is configured as an NFS server, you can mount the NFS share to client machines. Execute the following steps:
Step 1: Installing NFS Client Package
On the client machine, install the NFS client package:
apt install nfs-commonStep 2: Creating Mount Point
Create a directory to mount the NFS share:
mkdir -p /mnt/nfs_client_shareStep 3: Mounting the NFS Share
Mount the NFS share using the command:
mount -t nfs server_IP:/mnt/nfs_share /mnt/nfs_client_shareBest Practices for Managing Proxmox NFS Server
To maintain optimal performance and security of your Proxmox NFS server, consider the following best practices:
- Regular Backups: Always keep backups of important data stored on NFS shares.
- Monitor Performance: Use monitoring tools to ensure that the NFS server is performing well and identify any bottlenecks.
- Optimize Network Settings: Fine-tune your network settings to avoid latency and improve throughput.
- Update Software Regularly: Keep Proxmox and NFS-related packages up to date to benefit from the latest features and security patches.
Troubleshooting Common NFS Issues
Like any other technology, NFS can encounter issues. Below are some common problems and solutions:
Problem 1: Permission Denied Errors
If clients are getting permission denied errors when trying to access the NFS share, verify the export configuration and the permissions on the shared directory.
Problem 2: NFS Share Not Available
If the NFS share is not accessible, ensure that the NFS service is running on the server and that firewall rules are properly configured.
Problem 3: Slow Performance
Performance issues may be due to network problems or insufficient resources on the server. Monitor the server and network traffic for potential bottlenecks.
Conclusion
Setting up Proxmox as NFS server can provide a robust solution for file storage and sharing within your organization. By following the detailed steps outlined in this guide, you can configure, manage, and optimize your NFS server efficiently. With proper setup and ongoing maintenance, your Proxmox NFS server will be a valuable asset, capable of meeting growing data and application needs.
For more insights on IT services and computer repair, or to explore high-speed internet solutions, visit us at first2host.co.uk.